How to Use the Traceroute Command
Traceroute is a command which can show you the path a packet of information takes from your computer to one you specify. It will list all the routers it passes through until it reaches its destination, or fails to and is discarded. In addition to this, it will tell you how long each 'hop' from router to router takes.
In Windows, select Start > Programs > Accessories > Command Prompt. This will give you a window like the one below.
Enter the word tracert, followed by a space, then the VPS IP.
The following is a successful traceroute from a home computer in New Zealand to mediacollege.com:
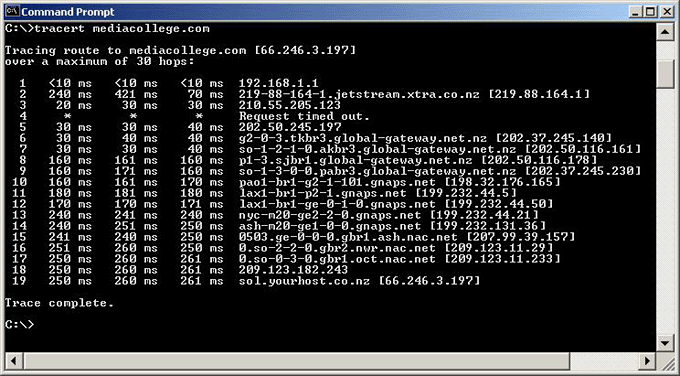
Firstly it tells you that it's tracing the route to mediacollege.com, tells you the IP address of that domain, and what the maximum number of hops will be before it times out.
Next it gives information about each router it passes through on the way to its destination.
1 is the internet gateway on the network this traceroute was done from (an ADSL modem in this case)
2 is the ISP the origin computer is connected to (xtra.co.nz)
3 is also in the xtra network
4 timed out
5 - 9 are all routers on the global-gateway.net.nz network (the domain that is the internet gateway out of New Zealand)
10 - 14 are all gnaps.net in the USA (a telecom supplier in the USA)
15 - 17 are on the nac network (Net Access Corporation, an ISP in the New York area)
18 is a router on the network mediacollege.com is hosted on
and finally, line 19 is the computer mediacollege.com is hosted on (sol.yourhost.co.nz)
Each of the 3 columns are a response from that router, and how long it took (each hop is tested 3 times). For example, in line 2, the first try took 240ms (240 milliseconds), the second took 421 ms, and the third took 70ms.
You will notice that line 4 'timed out', that is, there was no response from the router, so another one was tried (202.50.245.197) which was successful.
You will also notice that the time it took quadrupled while passing through the global-gateway network.
This is extremely useful when trying to find out why a website is unreachable, as you will be able to see where the connection fails. If you have a website hosted somewhere, it would be a good idea to do a traceroute to it when it is working, so that when it fails, you can do another traceroute to it (which will probably time out if the website is unreachable) and compare them. Be aware though, that it will probably take a different route each time, but the networks it passes through will generally be very similar.
If the example above had continued to time out after line 9, you could suspect that global-gateway.co.nz was the problem, and not mediacollege.com.
If it timed out after line 1, you would know there was a problem connecting to your ISP (in this case you would not be able to access anything on the internet).
It is generally recommended that if you have a website that is unreachable, you should use both the traceroute and ping commands before you contact your ISP to complain. More often that not, there will be nothing to your ISP or hosting company can do about it.

